Codey RockyをプログラミングするためにはmBlockというツールを使います。
Android、iPhoneアプリ、Windows、Macで使えます。
ダウンロードはhttps://www.mblock.cc/ja-jp/download/から。
使い方はどれも似たり寄ったりなので、今回はWindowsのWeb版を使ってやります。
違いとしては、Android、iPhoneアプリだと、Bluetoothで接続できますが、Windows、MacだとBluetooth接続のためには別途「Makeblock Bluetooth Adapter for PC」というPC用のBluetooth機器が必要です。
※以下の「Codey RockyとmBlockを接続」見出し内の「9.USBタブを選んで、「接続」を押下。」でBluetoothタブを選んで接続を選択してみたら、以下の「Makeblock Bluetooth Adapter for PC」を買わなくてもうまくいくかも。どうしてもPCからBluetooth接続したいときは買う前に試してみて!!
たぶん、Bluetooth内臓のPCならこのアダプタがなくてもBluetooth接続できるようです。私はPC内臓のBluetoothで接続成功しました。
Bluetoothがうまくいかなくてもわざわざこれを買う必要はなく、PCではCodey Rockyを付属のUSBケーブルで接続すればOKです。
ということで今回はUSBケーブルで接続している想定で行います。
mBlockのウェブ版を開く
1.https://mblock.cc/を開く
2.ページの上の方の「Code with Block」をクリック
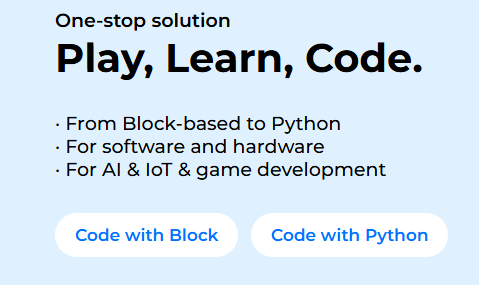
3.コード作成画面が表示される。
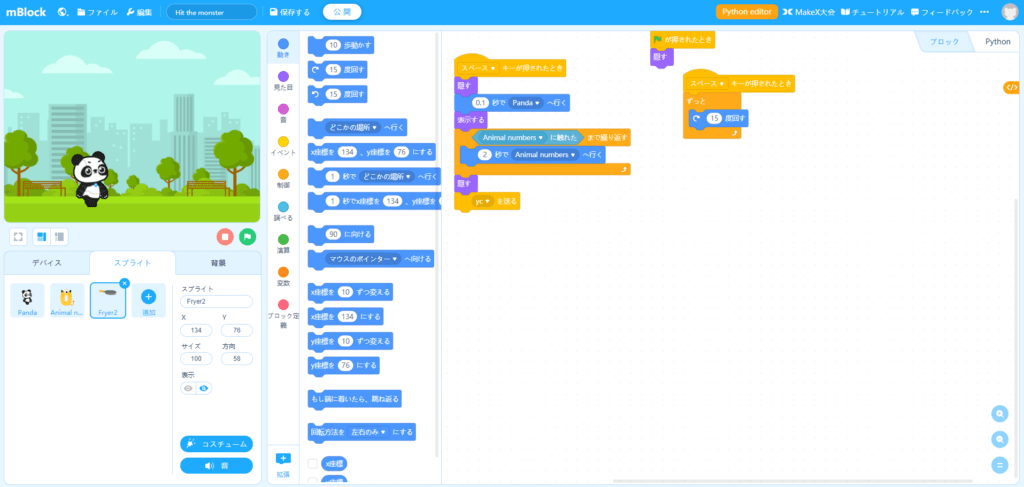
Codey RockyとmBlockを接続
1.Codey RockyをUSBケーブルでパソコンと接続(Bluetooth接続の場合はUSBケーブルでの接続不要)
2.mBlock画面左のデバイスタブをクリック
3.すでにCodeyがあるはず。
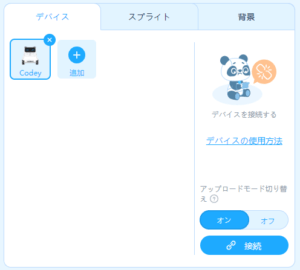
4.上の画像の右下の接続ボタンをクリック
5.初めて接続する時は以下のような画面が表示される。
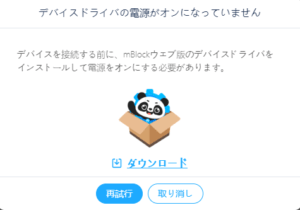
6.上の画像の「ダウンロード」ボタンを押して新しいページが表示されたら、下の方にスクロールして「mLink for Windows」のダウンロードボタンを押して、ダウンロードされたファイルをダブルクリックしてインストールする。※MacだったらMacボタンを押して同様に「mLink for Mac」をダウンロード
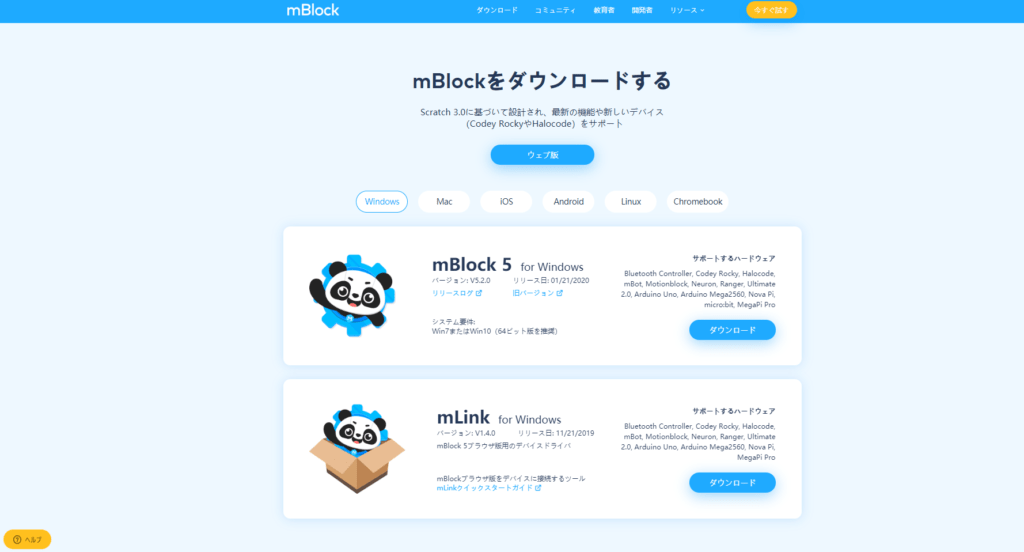
7.インストールをしたら、5の画面の「再試行」をクリックする。
8.以下のような画面が表示される。
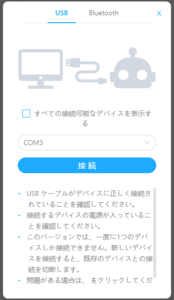
9.USBタブを選んで、「接続」を押下。
Bluetoothの場合は、Bluetoothタブを選んで接続。(USBケーブルは接続不要)
10.画面上部に「接続しました。」と表示されればOK
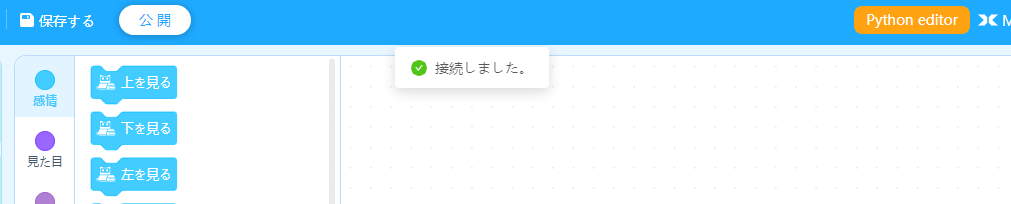
11.左下もこんな感じになっている。
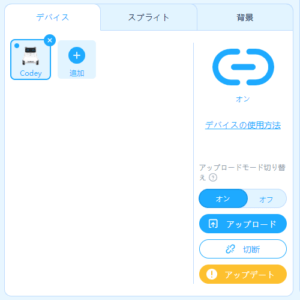
12.黄色の背景の「アップデート」を押下して、ファームウェアを更新しておいた方が良いでしょう。
ファームウェアを更新をしないとプログラミング通りにうまく動いてくれなさそう。
という感じでとりあえず、mBlock(ウェブ版)とcodey rockyの接続は完了!!
また次回!!


コメント