以前の記事でmBlockとCodey Rockyの接続は完了しました。

次はmBlockで書いたプログラミングのコードをCodey Rockyにアップロードしましょう!!
※USBケーブル、Bluetoothのどちらの接続でもやり方は同じです。
2種類のアップロードモードの違い
mBlockの画面左下を見ると、「アップロードモードの切り替え。」という文言があります。
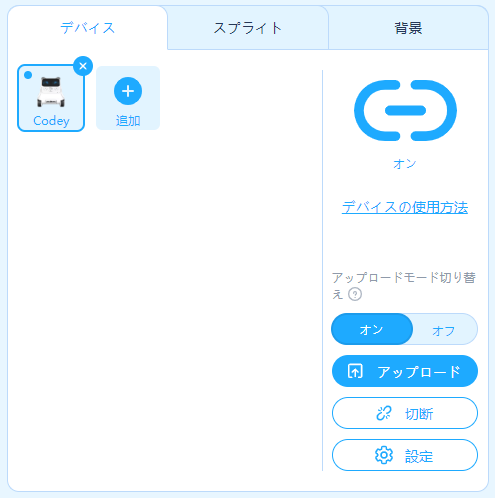
これは何かというと、「?」にカーソルを当てると説明が出てきます。

アップロードモードをオン:プログラムをアップロードすると、接続が切断された後でもデバイスがプログラムを実行します。
アップロードモードをオフ:リアルタイムでコードをデバックするのに最適です。ブロードキャストと変数を使用すると、デバイスがステージと対話できるようになります。
ん~よくわかりませんね。
簡単に言うと、(簡単に言えてるかな?)
アップロードモードをオン:アップロードをすると、mBlockとCodey Rockyの接続を切った後でも、Codey Rockyの電源を入れたり、A・B・Cボタンを押すと、アップロードしたプログラム通りに動くということ。
スプライトやステージと連動して動かすことはできない。
アップロードモードをオフ:アップロードをしなくてもmBlock上の「🏴(緑の旗)」ボタンを押したり、キーボードを押したりしたらすぐにCodey Rockyが動かせれる。さらに、Codey Rockyとスプライトやステージを連動してプログラミングできるということ。
2種類のアップロードモードを試す
アップロードモードをオン
1.「オン」が濃い青になっている状態(「アップロード」ボタンが表示されている)
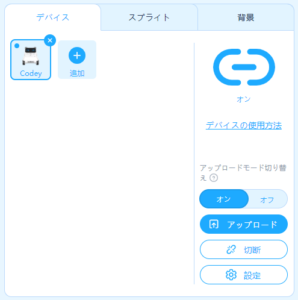
2.デバイスで「Codey」を選択
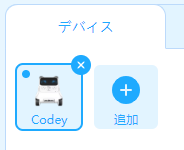
3.「イベント」を選択
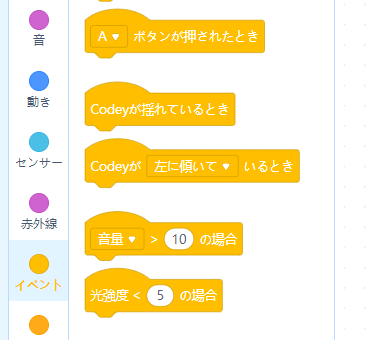
4.その中の「Aボタンが押されたとき」をドラックアンドドロップで右側に持っていく。
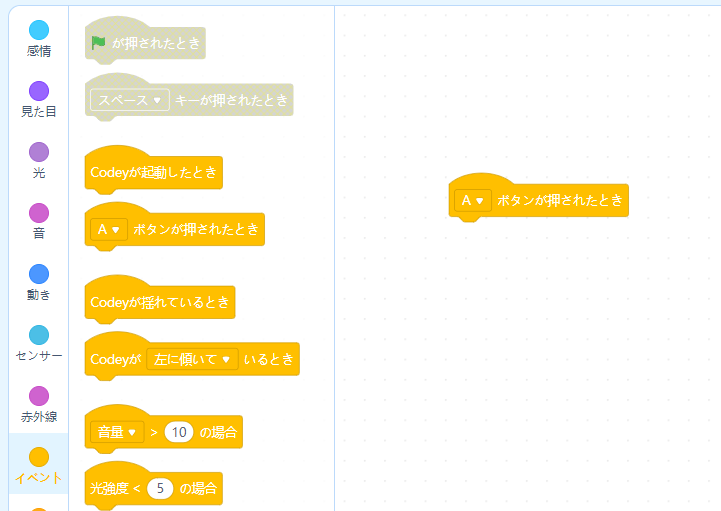
5.「見た目」を選択して、「画像を1秒表示する」を「Aボタンが押されたとき」の下にくっつける。
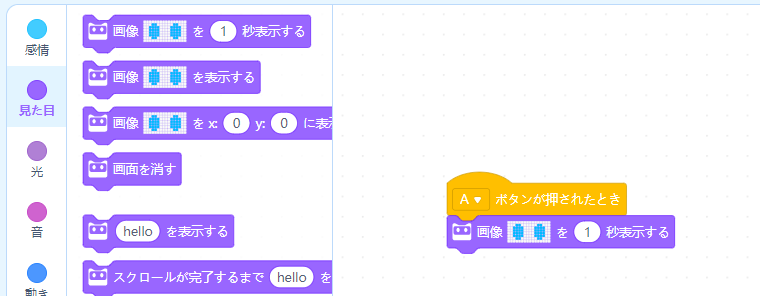
6.左下のアップロードボタンを押す。
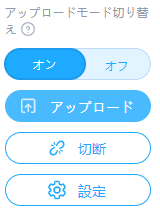
7.アップロードが完了するのを待つ。
8.Codeyの「A」ボタンを押す。
9.プログラミングした通り、「A」ボタンを押したら「画像が1秒間表示」されているでしょう。

10.試しにmBlockの「切断」ボタンを押して、mBlockとCodeyを切断した後に、Codeyの「A」ボタンを押してみる。
切断してもちゃんと「画像が1秒間表示」されます。
これがアップロードモードをオンです。
アップロードモードをオフ
1.「オフ」が濃い青になっている状態(「アップロード」ボタンが表示されていない)
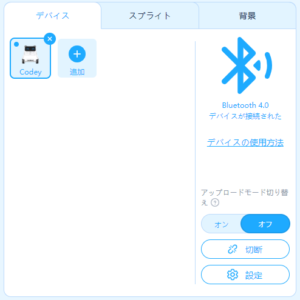
2.デバイスで「Codey」を選択
3.「イベント」を選択
4.「🏴が押されたとき」をドラックアンドドロップで右側に持っていく。
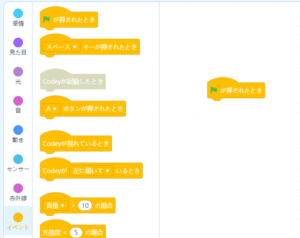
5.「見た目」を選択して、「画像を1秒表示する」を「🏴が押されたとき」の下にくっつける。
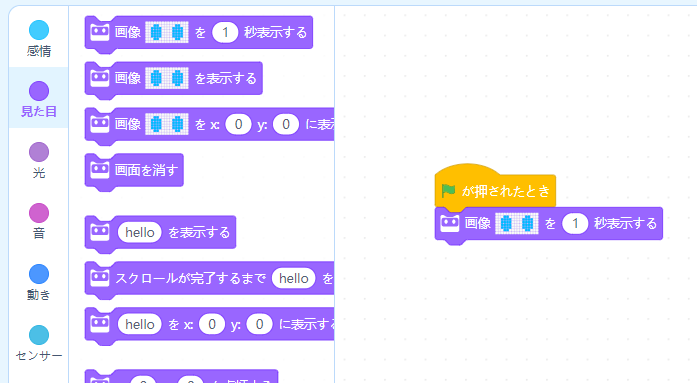
6.左側の真ん中の「🏴(緑の旗)」ボタンを押す。
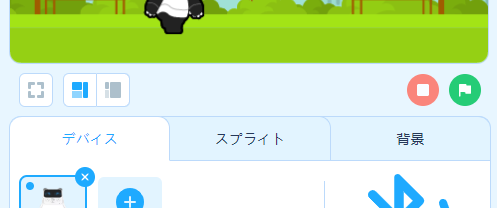
7.プログラミングした通り、「🏴(緑の旗)」ボタンを押したら「画像が1秒間表示」されているでしょう。

いちいちアップロードをしなくていいので、さくさくとプログラミングの動作確認ができます。
しかし、「切断」すると、「🏴(緑の旗)」ボタンを押してもCodeyは無反応です。
接続中のみ実行できます。
このモードを利用すれば、Codey RockyとmBlock上のスプライトや背景を連動させてプログラミングすることができます。やり方はのちのち紹介していきます。
まとめ
2種類のアップロードモードのやり方を紹介しました。
「アップロードモードをオン」はCodey Rockyを持ち運んだりして、楽しみたいとき。
「アップロードモードをオフ」は手っ取り早くいろんなプログラミングをCodey Rockyにさせたいときや、スプライトや背景を連動させて動かしたいとき。
という使い分けですかね。
では、また次回!!

コメント