追記>OBS Studioのバージョンが27.0以降だと、以下のような現象は起こらなくなったようです。
OBS Studioをインストールして、画面キャプチャを映そうとしたら、以下のように画面が真っ暗で何も映らない。
解決したければ、「グラフィックスの設定」が肝!
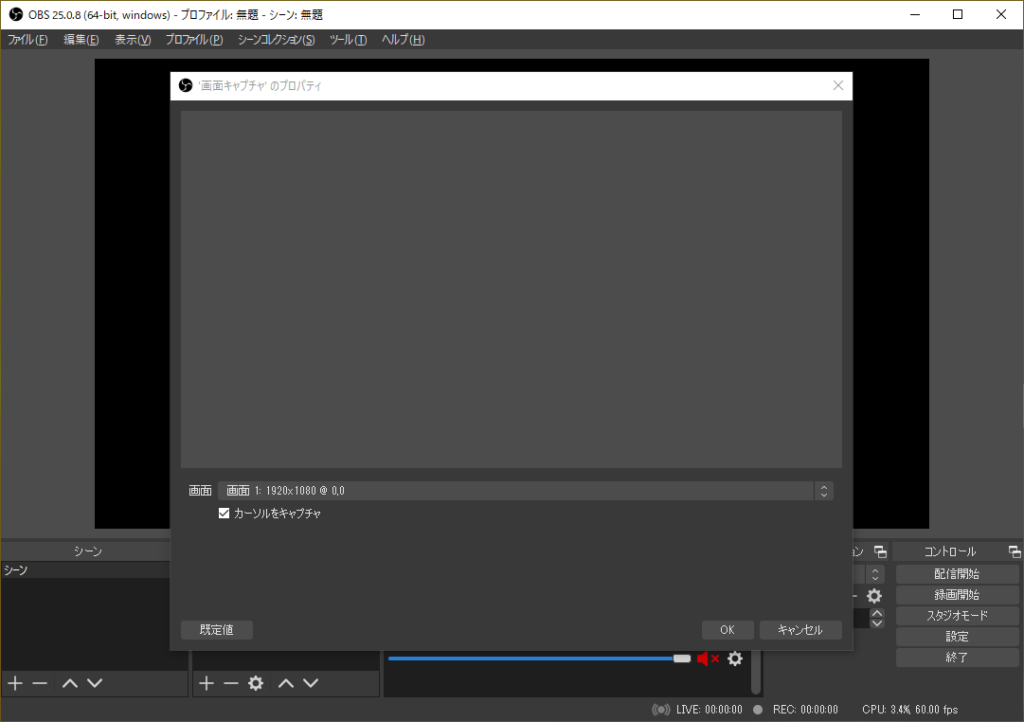
解決方法
原因はディスプレイが使用しているGPUとOBS Studioが使うGPUが違うから?という感じらしい。
GPUが2種類搭載されているパソコンはこのような状況になるようです。
ディスプレイが使っているGPUを調べて、OBS Studioで使うGPUをそれに合わせればうまくいった。
「グラフィックスの設定」をすることが肝!!
他のサイトでこれが載っているのは見つけれなかった。
やり方は以下
1.ディスプレイのGPUを確認
1-1.デスクトップ上で右クリックして、「ディスプレイ設定」を選択
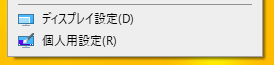
1-2.表示された画面で、一番下までスクロールして、「ディスプレイの詳細設定」を選択
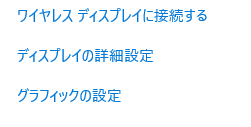
1-3.ディスプレイの情報に使われているGPUが記載されている。
※私のディスプレイはIntelが使用されているとわかる。
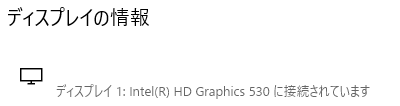
2.OBS Studioで使うGPUをディスプレイのGPUに合わせる
2-1.1-2のところで「グラフィックスの設定」を選択
2-2.「参照」を選択
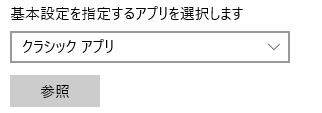
2-3.エクスプローラー画面で「obs64.exe」が保存されているところを見つけて「追加」を押下
※私の場合はOBS Studioを「E:\Program Files」にインストールしたので「E:\Program Files\obs-studio\bin\64bit」にある。
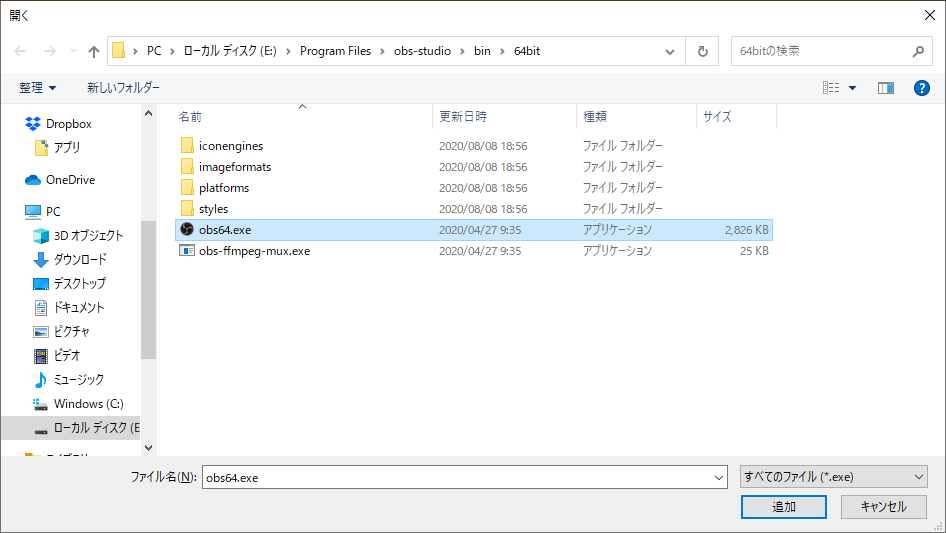
2-4.追加されたら、「オプション」を選択
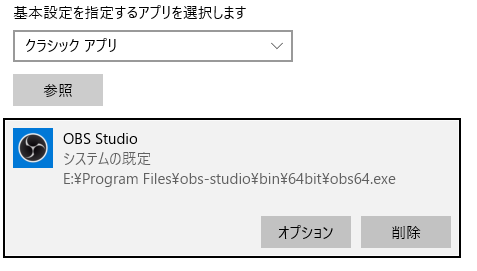
2-5.GPUの省電力の場合は「Intel」、高パフォーマンスGPUの場合は「NVIDIA」を使うようになると書いてあるので、1-3で確認したGPUと一致する方を選んで保存する。
※私の場合は1-3で確認したGPUは「Intel」なので、「省電力」を選択して保存。
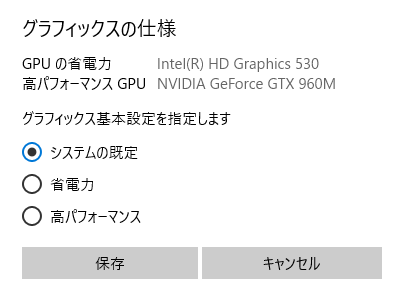
2-6.「システムの既定」から「省電力」に変更された。
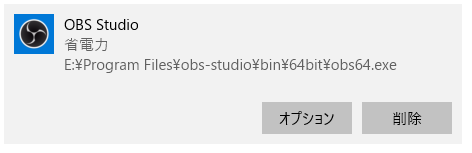
3.OBS Studioで表示されること確認
3-1.OBS Studioを一回閉じて、開きなおす。
3-2.画面キャプチャが表示されることが確認できるはず!!
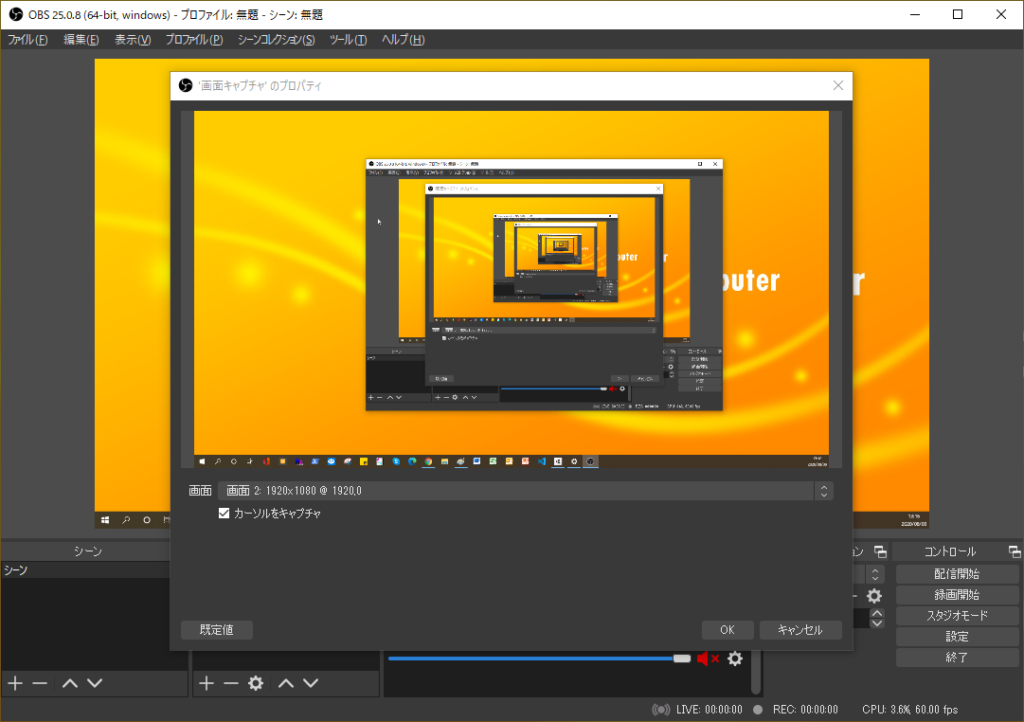
このやり方が載っているページはなかなかなくて苦労したけど、無事にできてよかった!

コメント
記事ありがとうございます!
色んなサイトやブログを見ても解決していなかったのですが、ここに載っている方法で解決しました。
本当に助かりました!
この記事が参考になってよかったです。
私もどのサイトのやり方を試してもダメだったので、この方法が発見できてうれしかったです。
わかりやすくまとめていただき簡単に解決しました。
すごくありがたかったです、ありがとうございました!
解決して良かったです。
ありがとうございます!
ディスプレイの設定から変更が必要だったんですね。
画面キャプチャだけうまく表示されなかったので助かりました。
ただ、IntelGPUだと動きものには向きませんね・・・
良かったです!
>ただ、IntelGPUだと動きものには向きませんね・・・
そこは仕方ないですね、、、
この記事を見つけることができなければ動画編集をあきらめるところでした。
どのサイトやブログでも、こちら載っている解決方法は、ありませんでした。
やっと解決できました!本当に感謝です。
ありがとうございました!
動画編集あきらめずにすんでよかったです。
お役に立てて何よりです!
マジで感謝、本当にありがとうございます
3日間どれだけ調べても解決できなかった、ずっともやもやしていた
本当にあなたは素晴らしい
できたときは声出てしまったw
ありがとうございます。
ありがとうございます!!(笑)
僕もこの解決法がわかったときは達成感がすごかったです!
お役に立てて良かったです。