Unityのダウンロードからインストールまでの流れを紹介します。
Unity Hub インストール
1.https://unity3d.com/jp/get-unity/download にアクセスする。
2.「Unity Hubをダウンロード」をクリック

3.ダウンロードされた「UnityHubSetup.exe」をダブルクリック

4.「デバイスに変更を加える~」の確認の画面では「はい」ボタンをクリックする。
5.ライセンス契約書画面は「同意する」をクリック
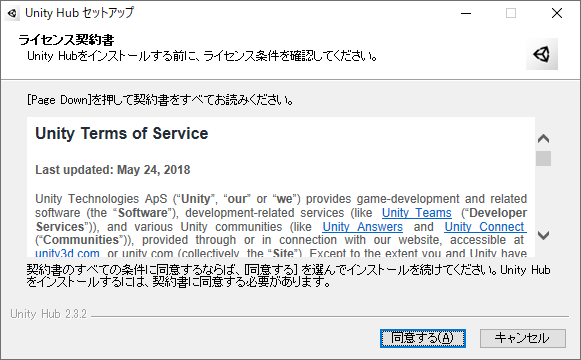
6.インストール先はデフォルトのままでよい。「インストール」クリック。
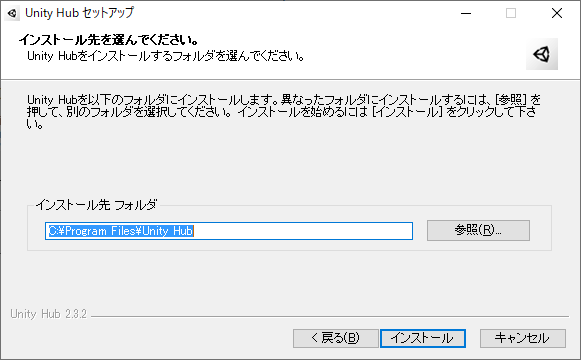
7.インストール後、「完了」をクリックして、Unity Hubが起動するのを待つ。(デスクトップにも起動ショートカットが作られている)
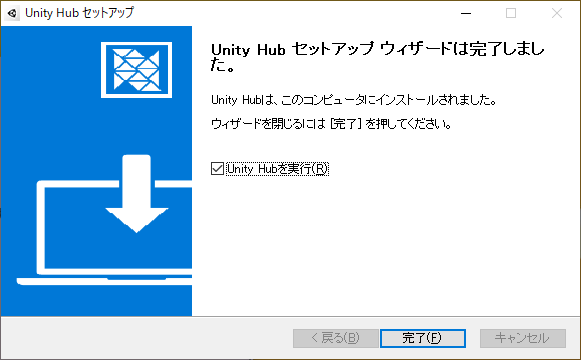
8.「Windowsセキュリティの重要な警告」が表示された場合は、通信許可の方法を選択して、「アクセスを許可する」をクリック。
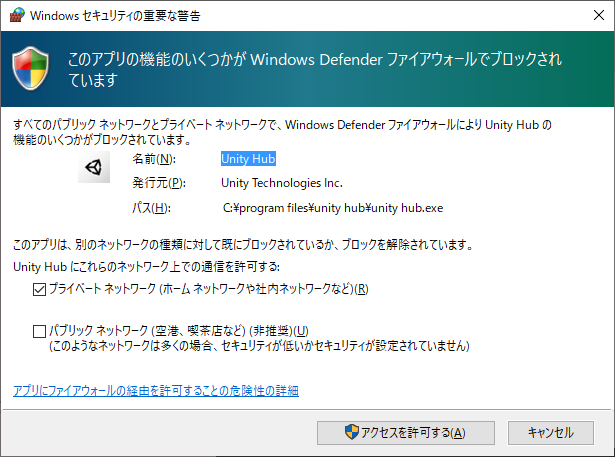
9.「ライセンスがありません」という画面がでる。
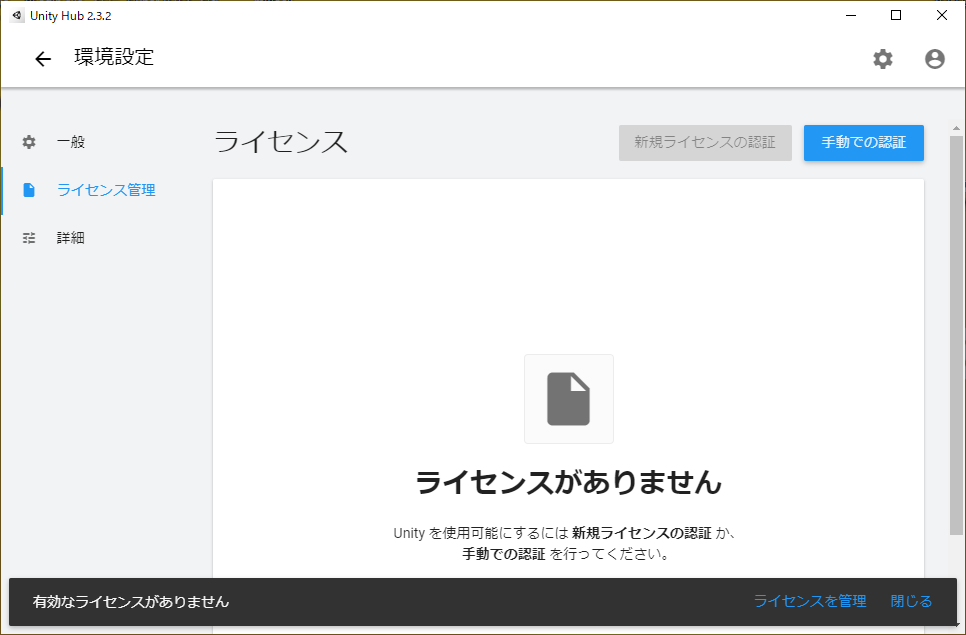
10.右上のユーザーアイコンをクリックして、「サインイン」をクリック
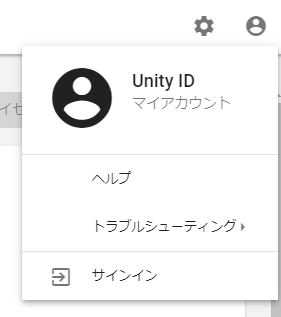
11.好きな方法でUnity IDを作成する。
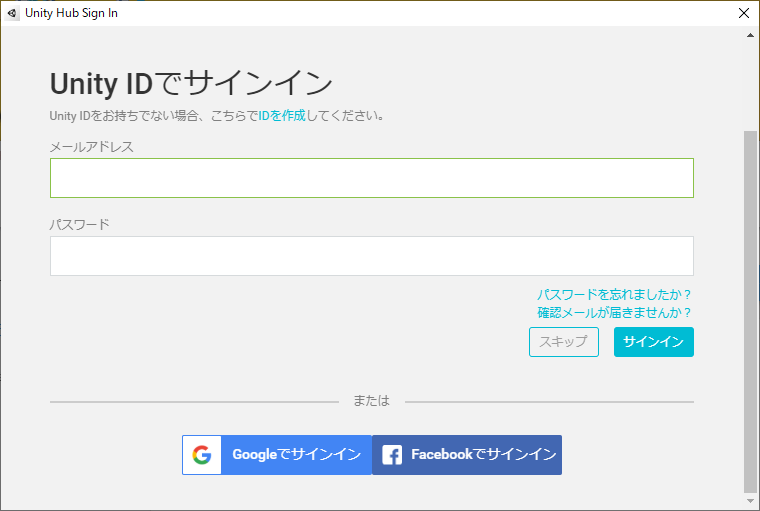
12.作成が完了すると、ライセンス画面に戻るので、「新規ライセンスの認証」をクリック
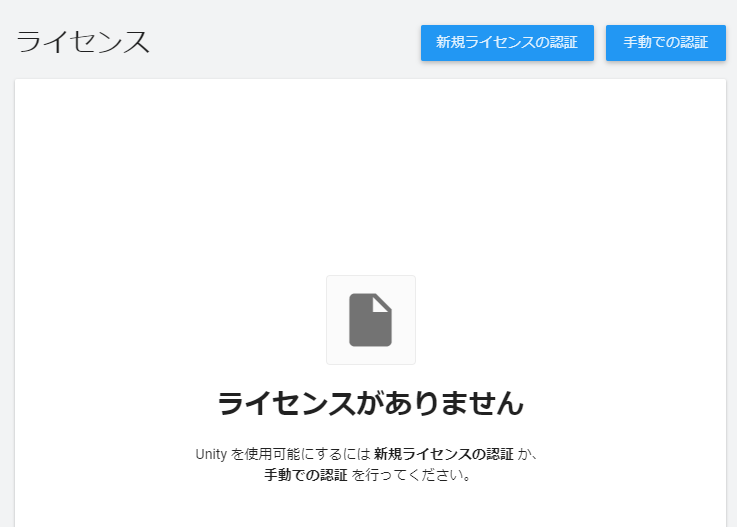
13.個人の趣味で利用するのであれば、無料で利用できるので以下のように選択して「実行」を押下
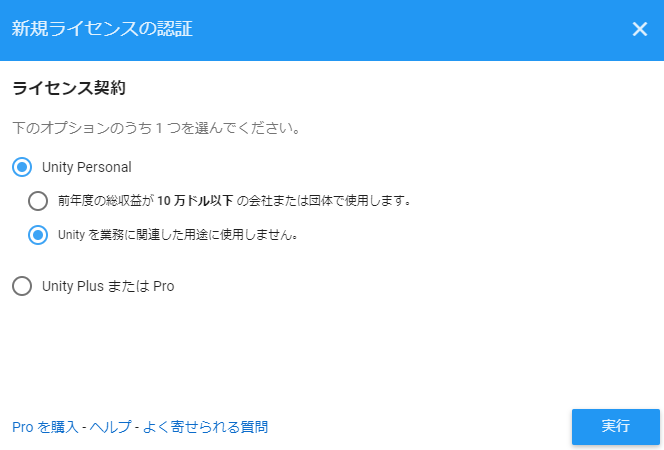
14.以下のようになることを確認
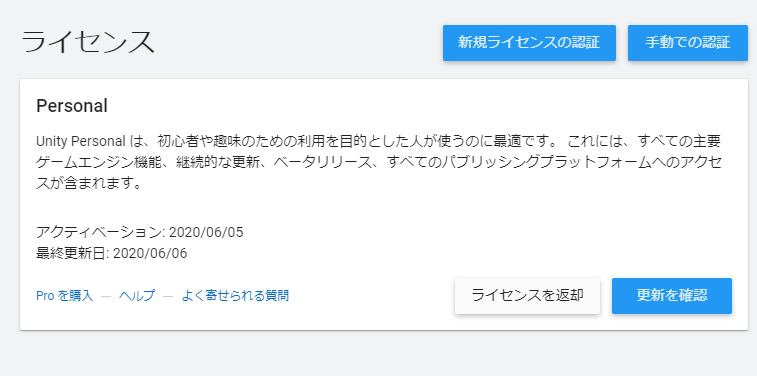
15.左上の「←」ボタンをクリックして戻る。

16.左側の「インストールを選択」
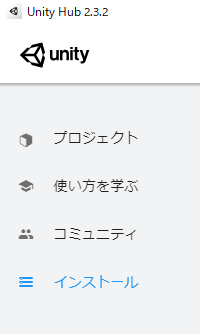
17.右上の「インストール」を選択
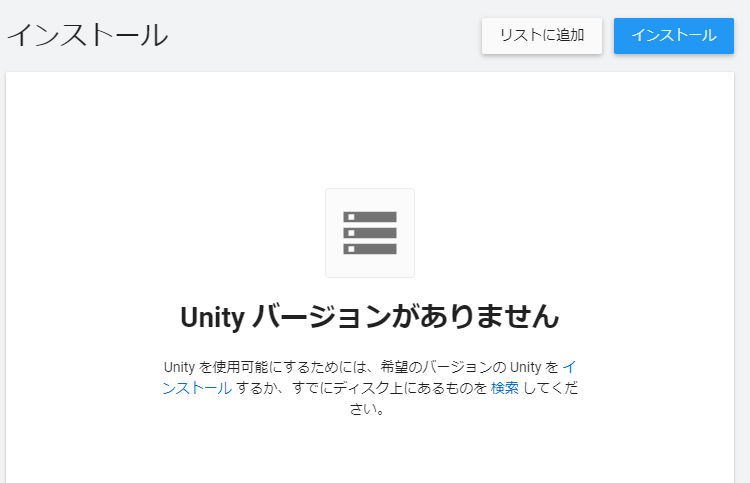
17.最新のLTS(安定版)を選択(他のバージョンでもOK)して、「次へ」をクリック
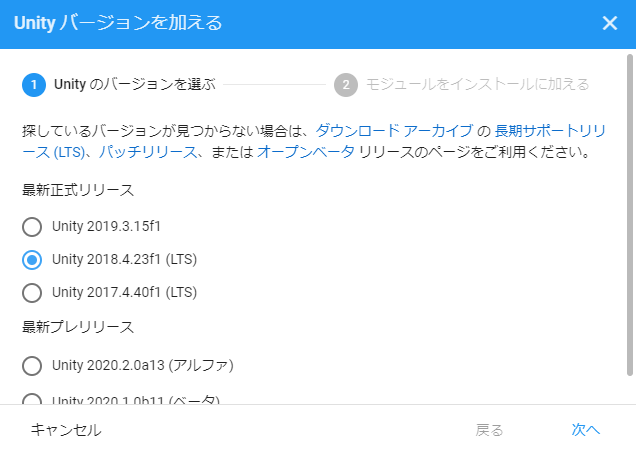
18.すでにVisual Studio Community 2017 (2019でも)が入っている場合はチェックを外しましょう。
入っていない場合は必ずチェックを入れましょう。エディターとしてVisual Studioを使うので。
下の方にある、「日本語」にはチェックを入れましょう。
「次へ」をクリック
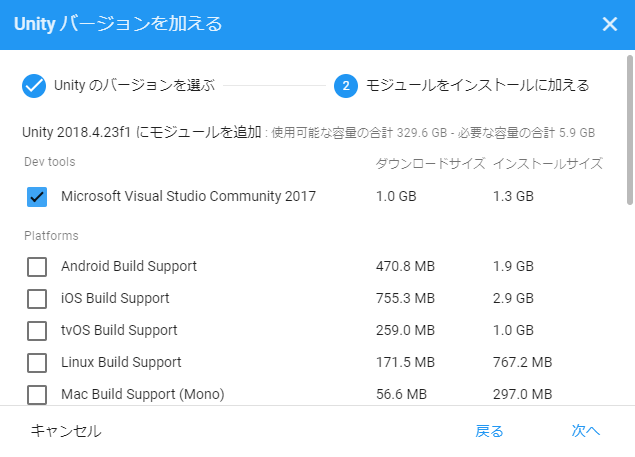
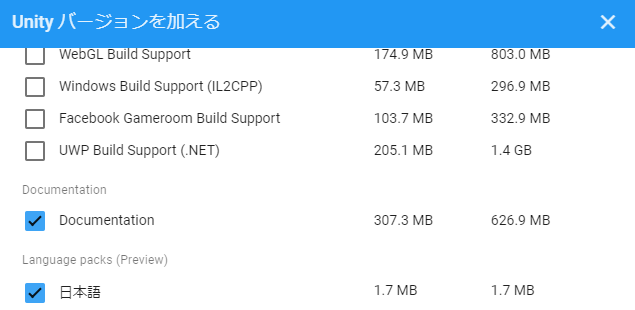
19.「Visual Studio Community 2017」にチェックを入れた方はインストールが自動的に始まるので待つ。
20.Unityのインストールが始まるので完了するまで待つ。
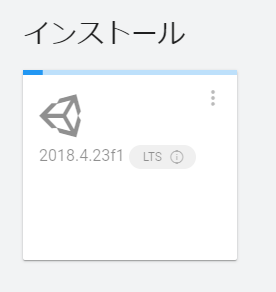
21.インストール後、左の「プロジェクト」をクリック
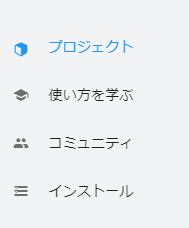
22.右上の「新規作成」をクリック
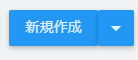
23.プロジェクト名、保存先を適当に入力して、テンプレートはとりあえず、「3D」のまま「作成」をクリック
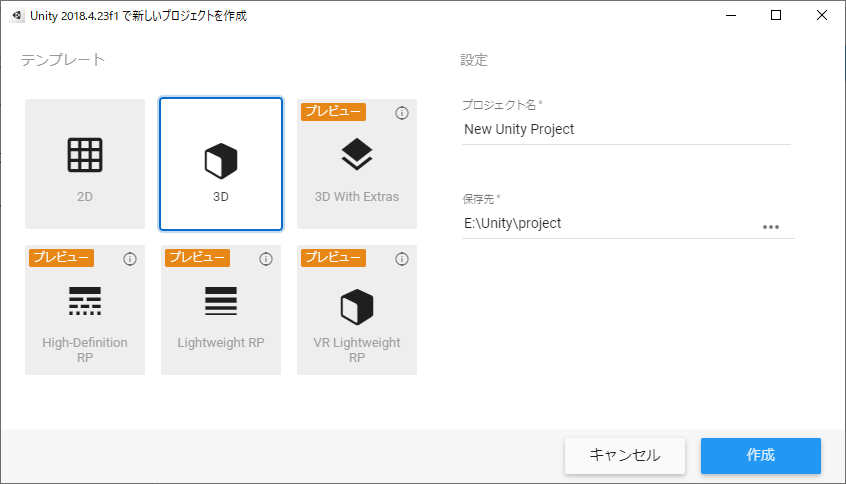
24.Unityが起動するまで待つ
25.無事Unityが起動したら、完了!!!
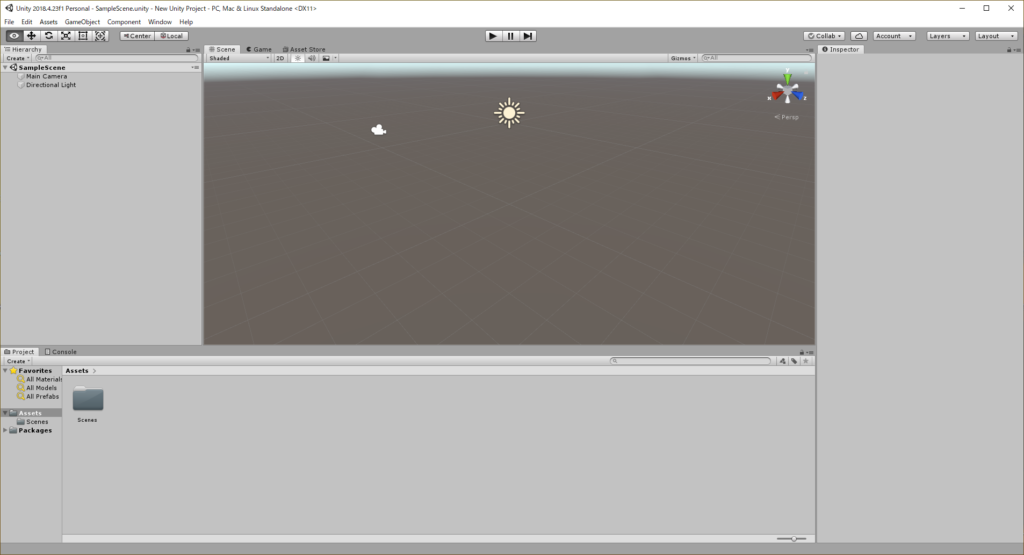

コメント