VysorというWindowsアプリを使用して、PCにAndroidスマホ(タブレット)の画面を表示する方法を紹介します。
※Mac、Linux、Browser版もあります。
1.Vysorをダウンロードする
1-1.Vysorのダウンロード
以下のサイトからVysorをダウンロードする。
https://www.vysor.io/
2.Vysorを立ち上げる
2-1.ダウンロードしたファイル(”Vysor-win-4.1.77.exe”等)をダブルクリックして立ち上げる。
以下のような画面になる。
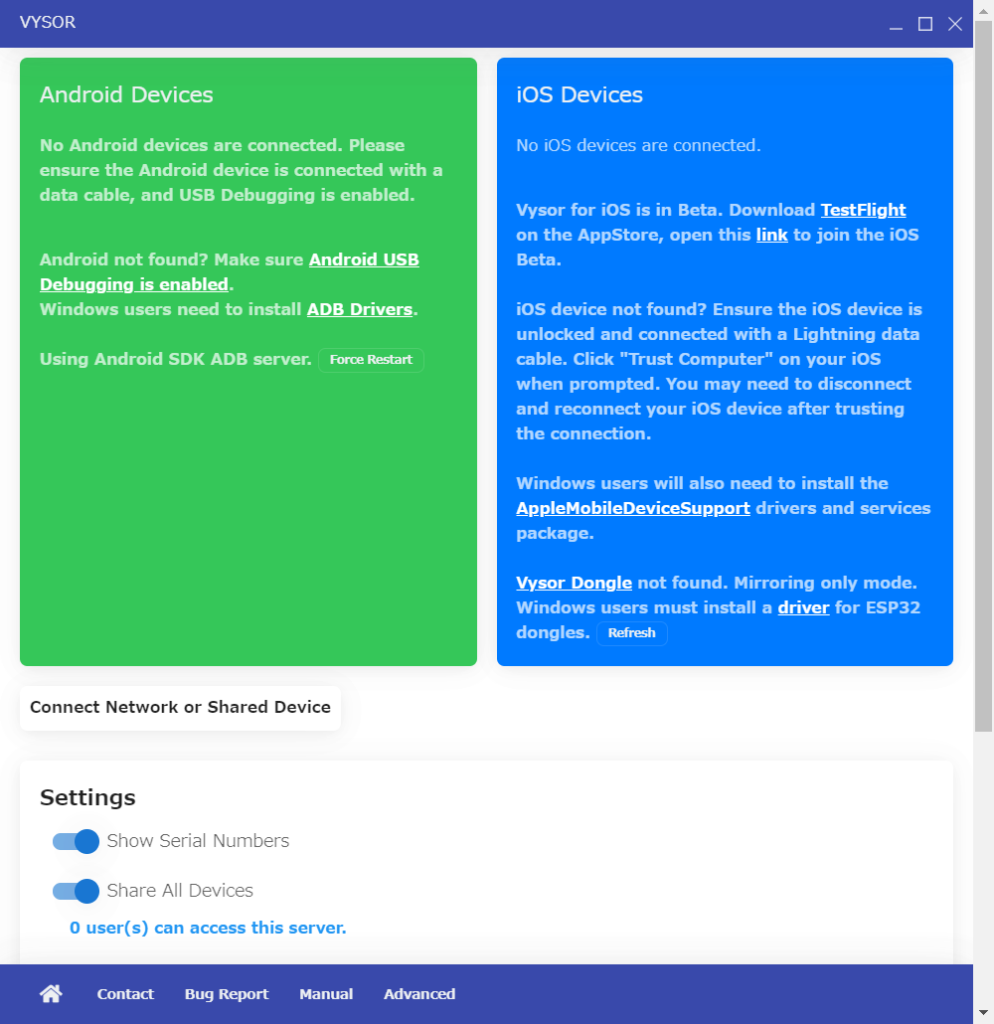
3.Androidスマホをデバックモードにする。
3-1.Androidスマホ(タブレット)の設定→端末(タブレット)情報→ビルド番号を7回以上タップ
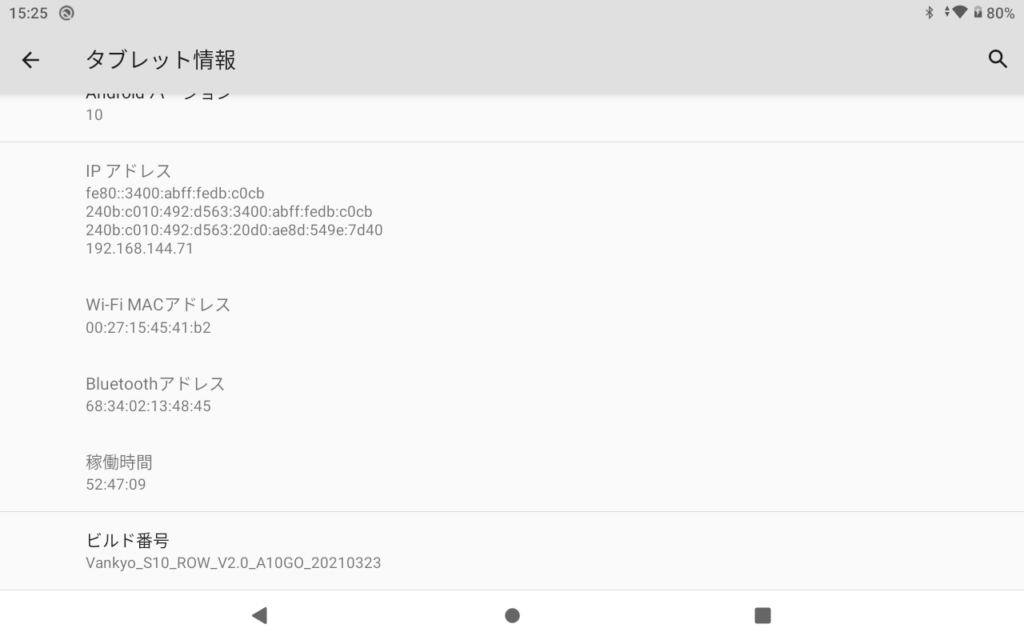
3-2.デベロッパーモードになったことを確認(設定→システム→詳細設定に”開発者向けモード”という欄があることを確認
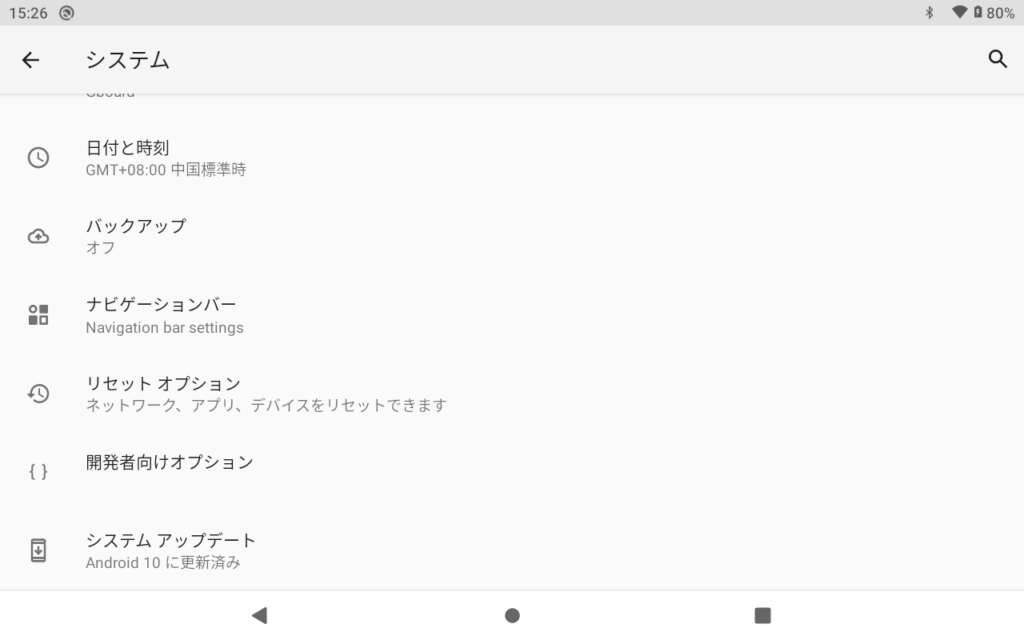
3-3.開発者向けモードの中の”USBデバック”をONにする。
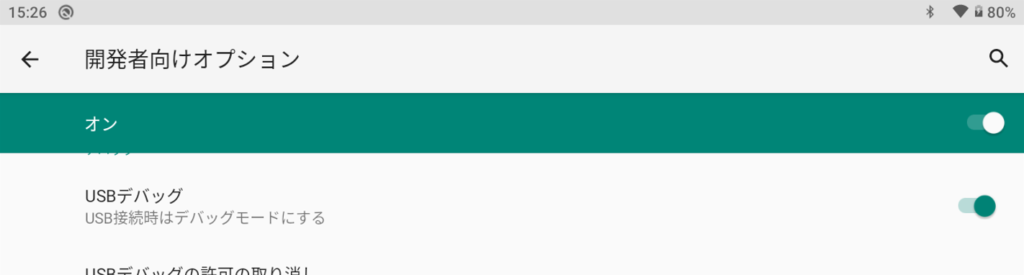
4.PCとAndroidスマホ(タブレット)をUSB接続
4-1.PCとAndroidスマホ(タブレット)をUSBケーブルで接続する。
4-2.Androidスマホ(タブレット)の画面に”USBデバックを許可しますか?”というメッセージが表示されるので許可する。
4-3.PCのVysorアプリの画面に接続したAndroidスマホ(タブレット)が表示される。
※”S10 ROW”と書いている欄。
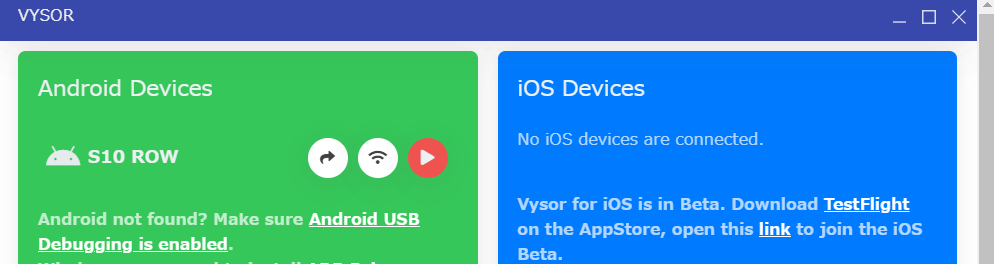
5.PCのVysorアプリにAndroidスマホ(タブレット)の画面を表示
5-1.以下の画像の赤い▷のボタンを押下
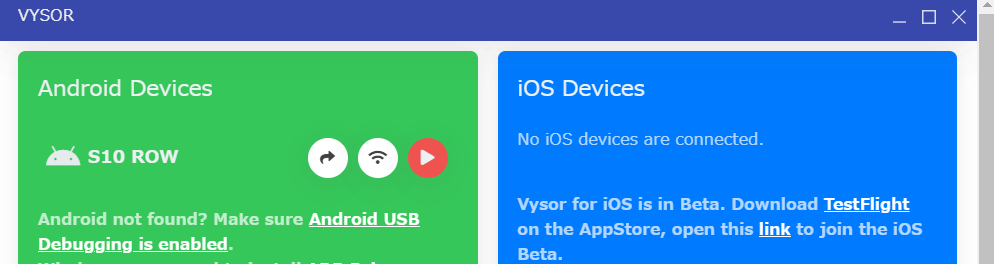
5-2.Androidスマホ(タブレット)の画面がPCにウィンドウとして表示される。
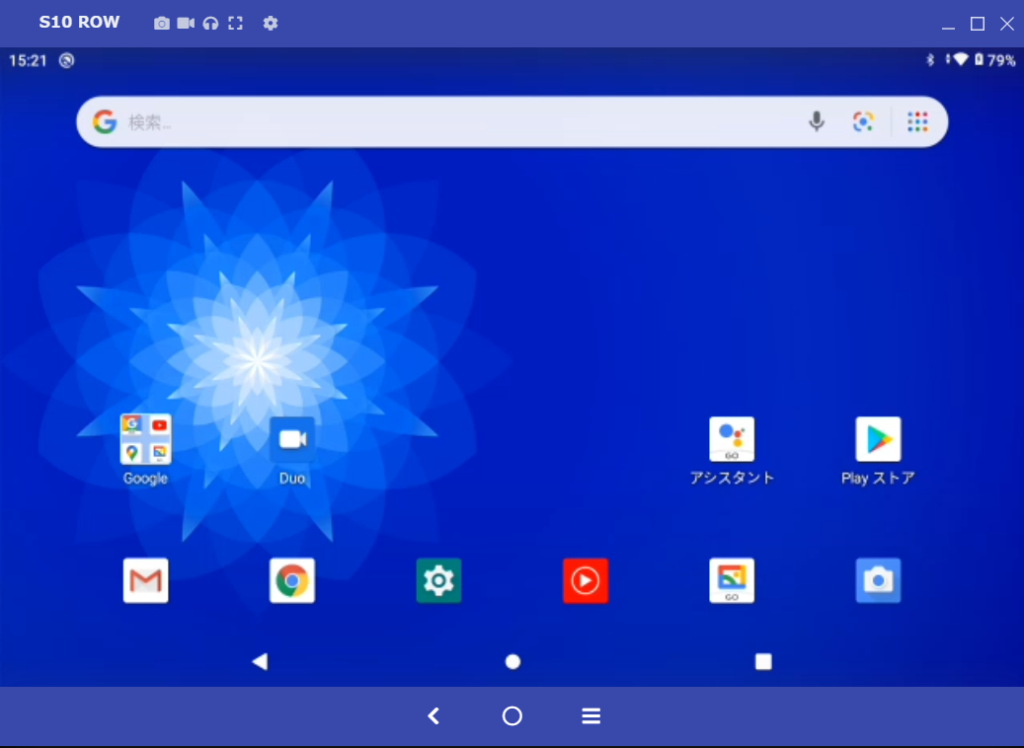
5-3.画面左上のカメラのマークを押すとAndroidスマホ(タブレット)のスクリーンショットがPCで撮れる。マウスで操作もできる。
※ビデオのマークなどはPro(有料)機能。


コメント